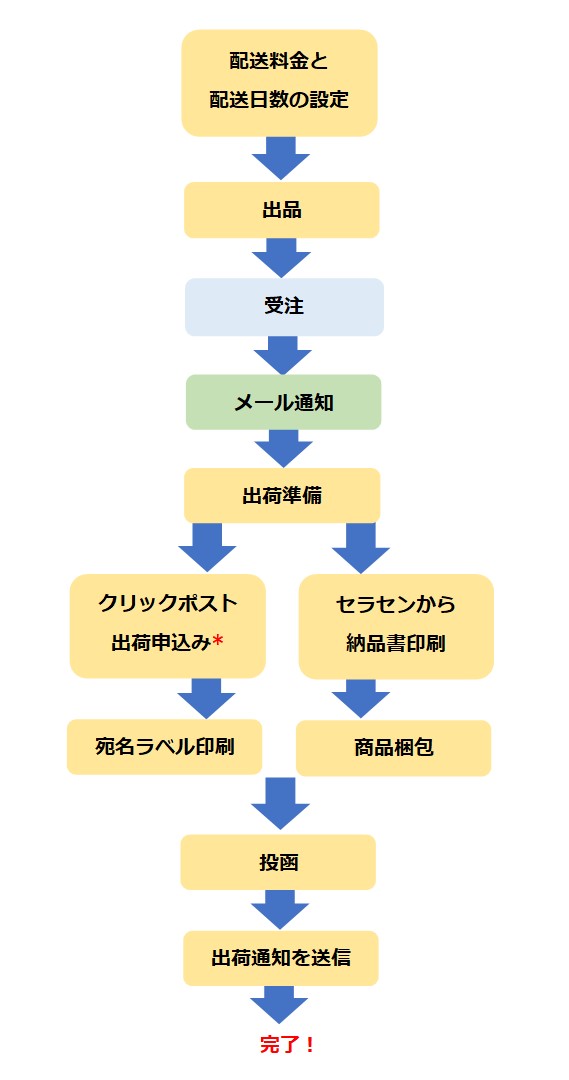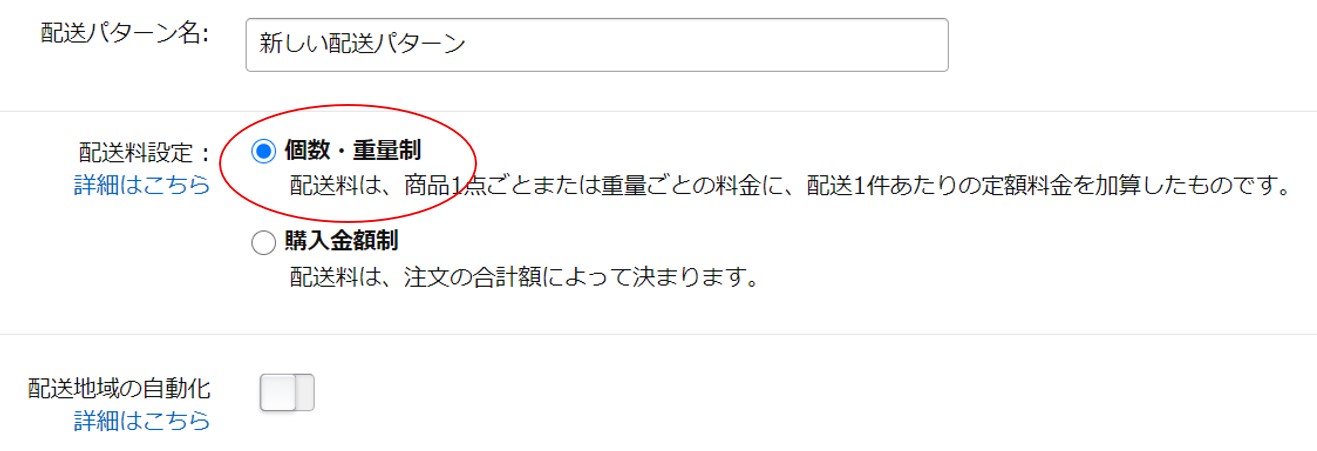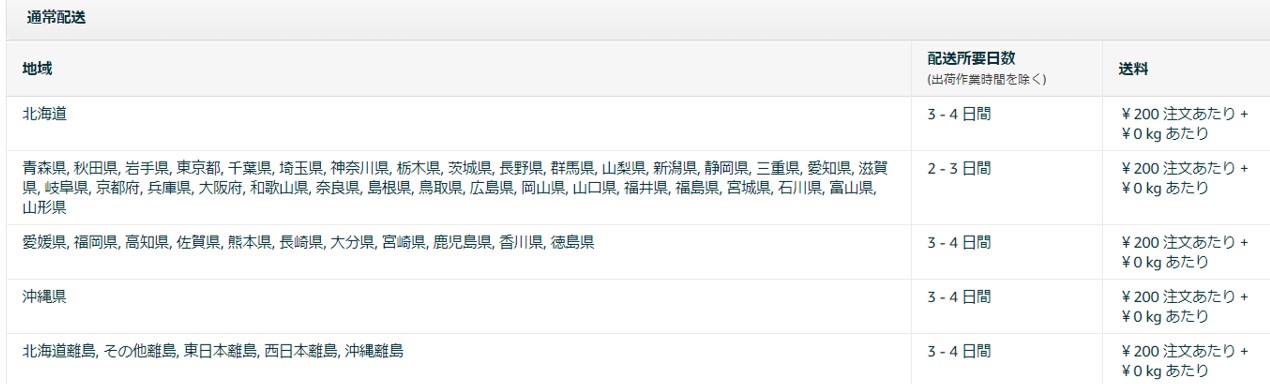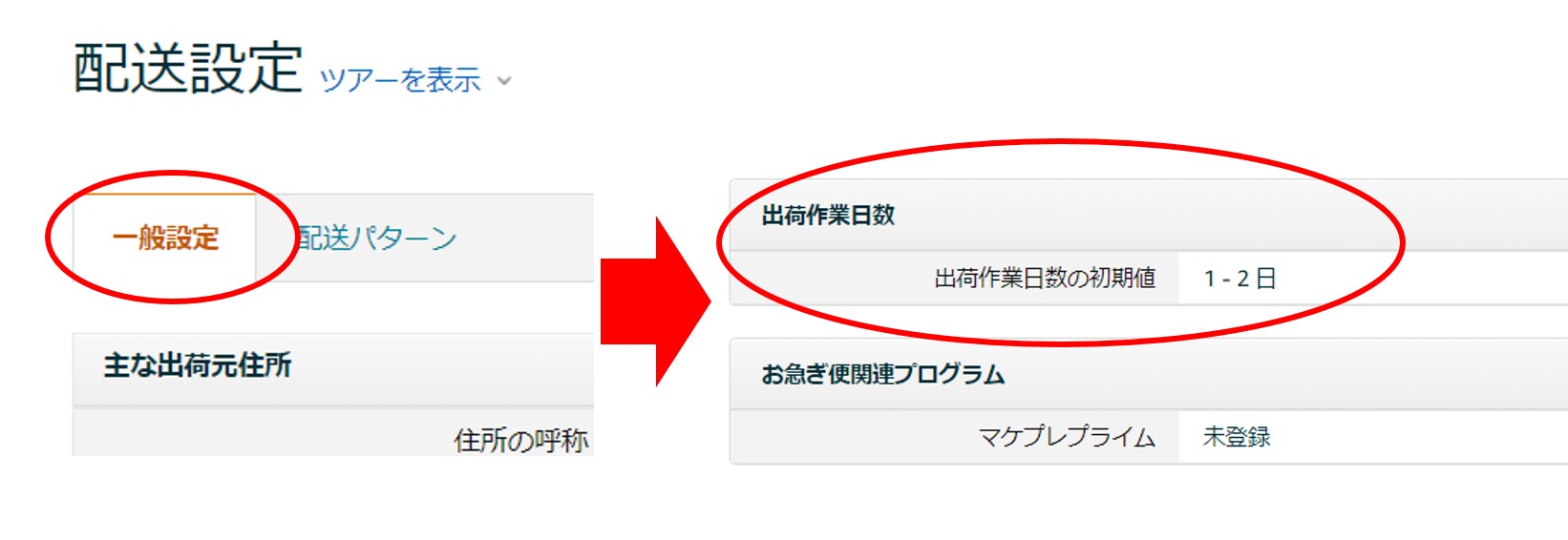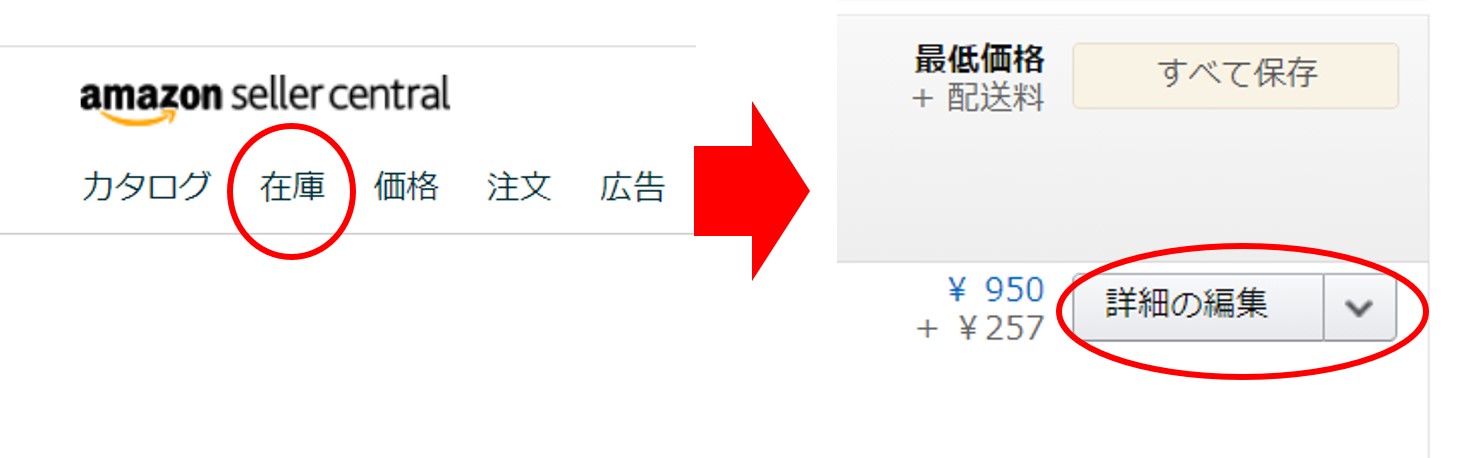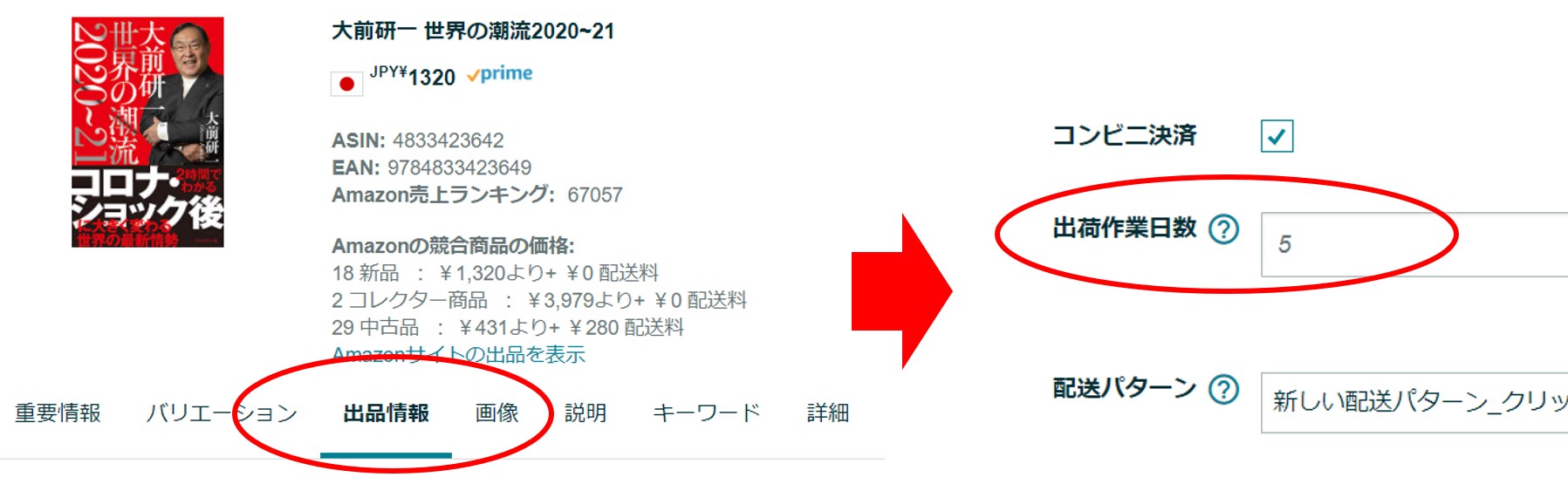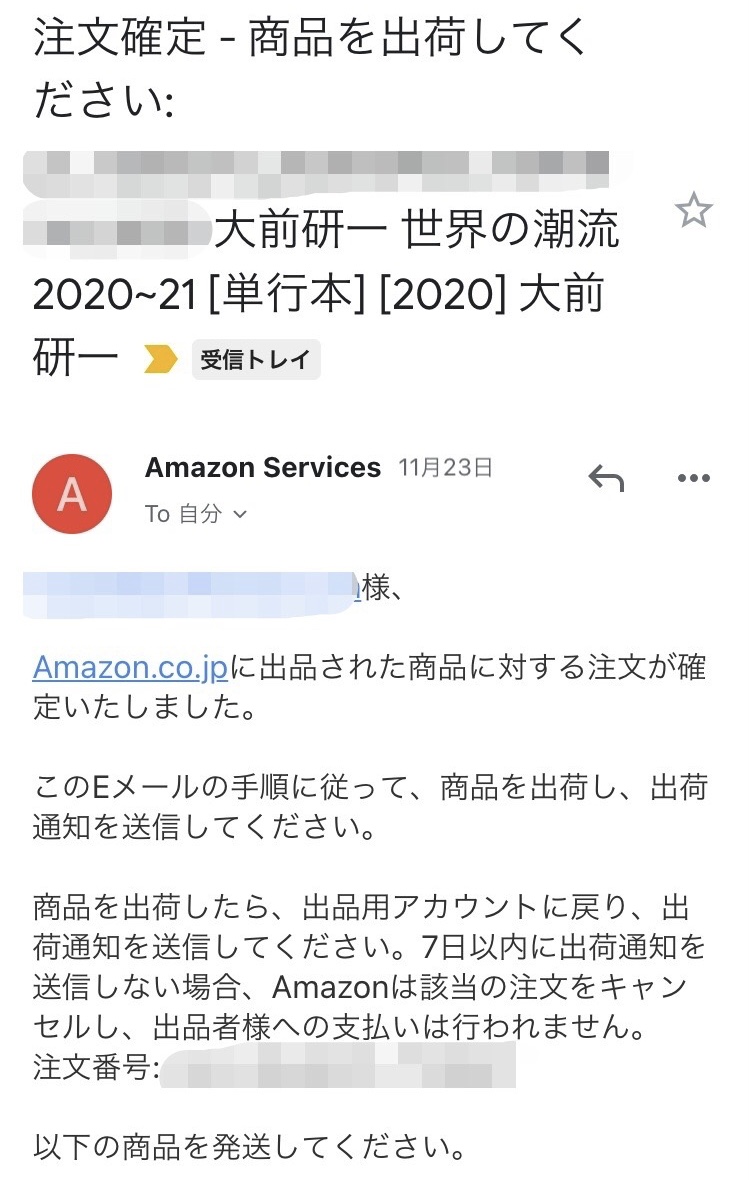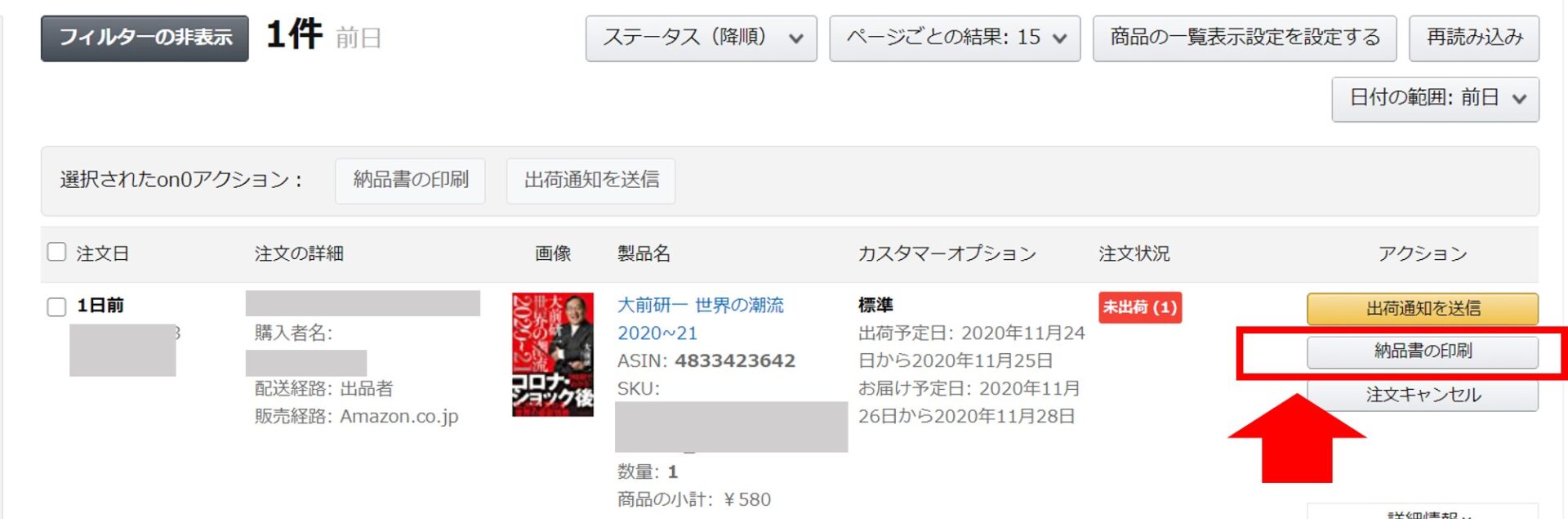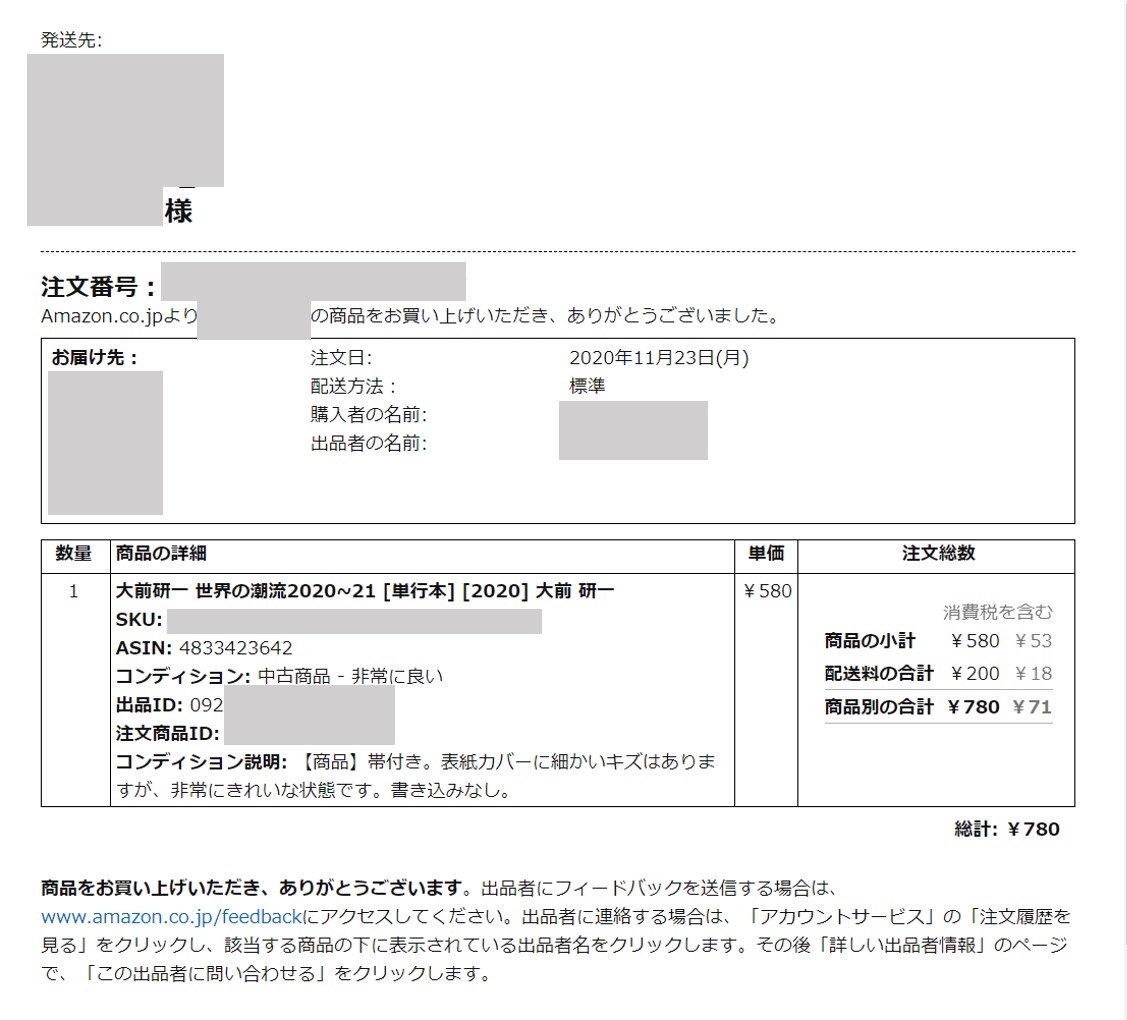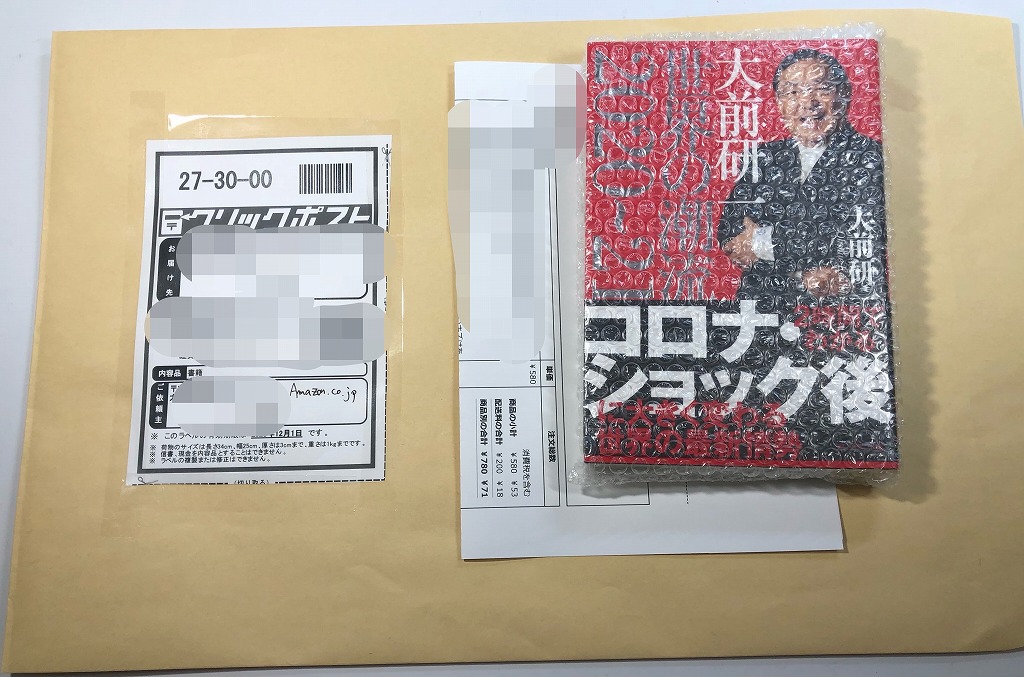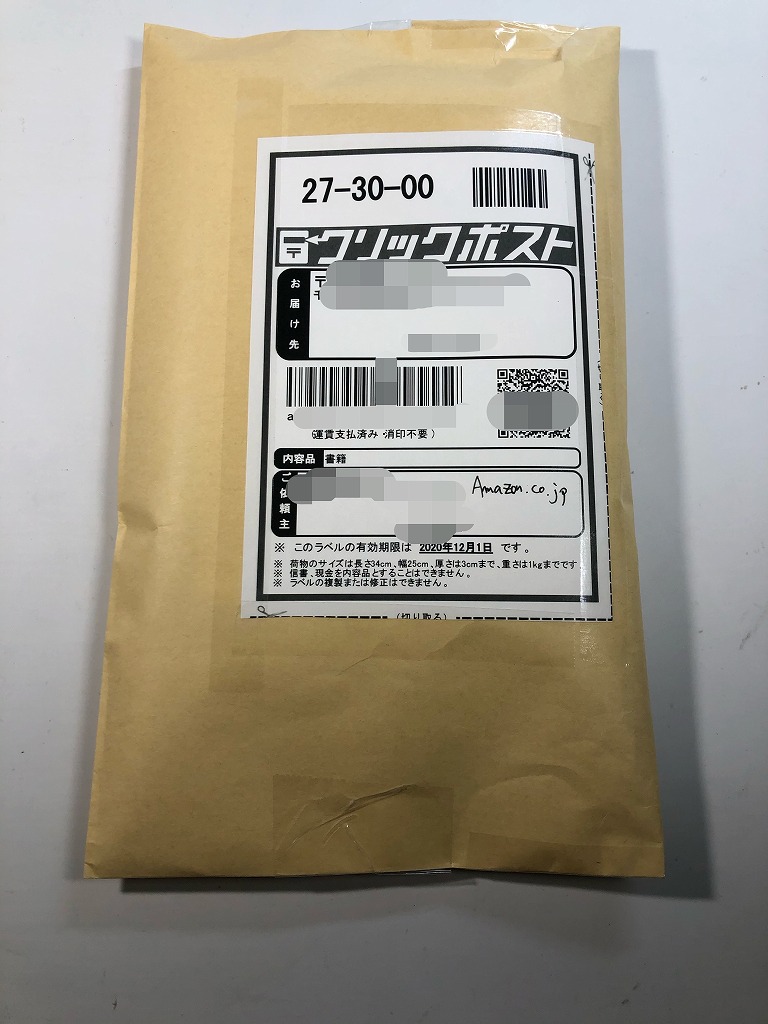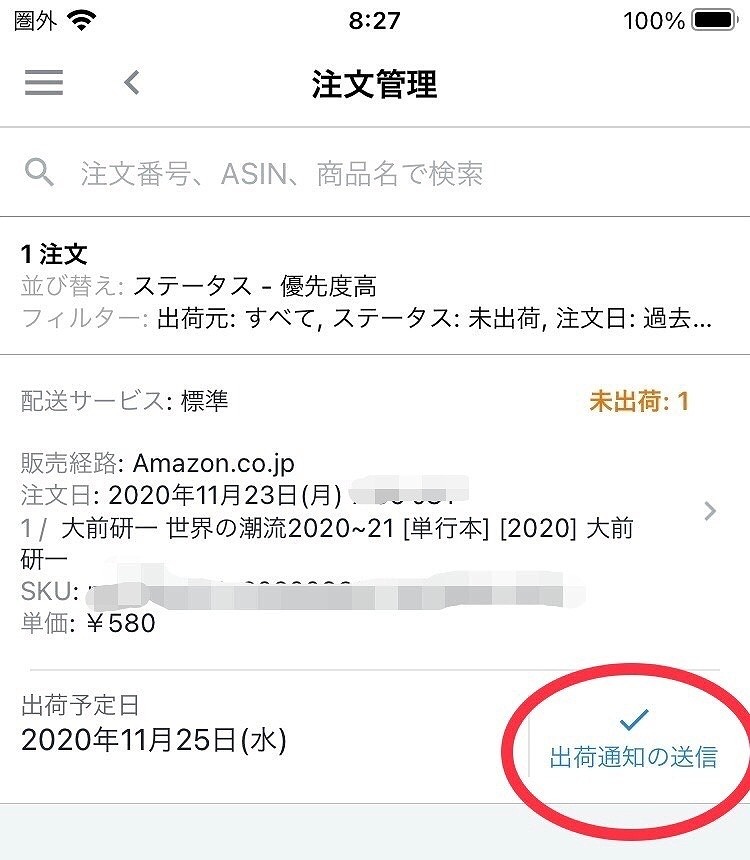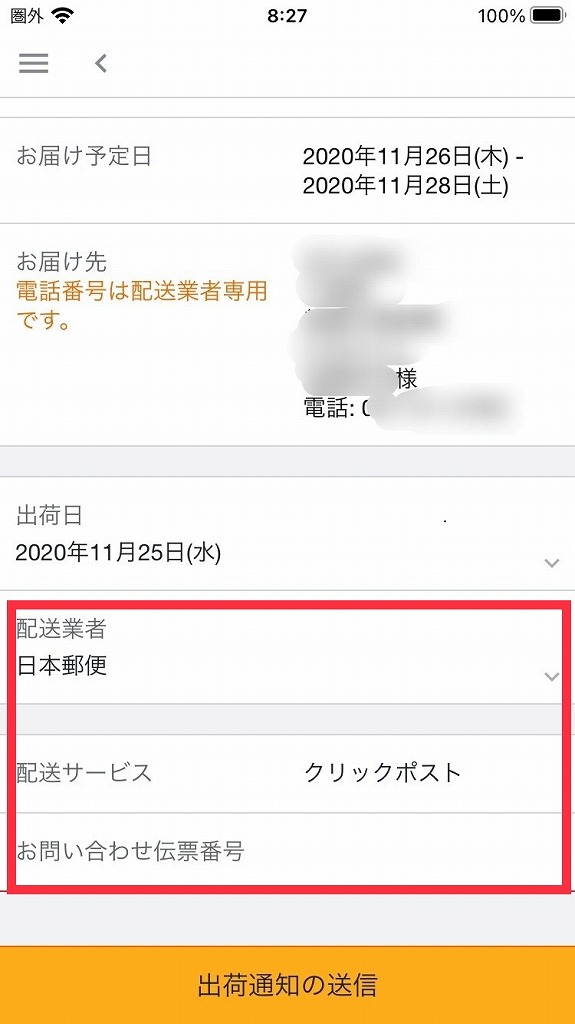【Amazon せどり】自己発送の場合の出品と出荷のやり方(単行本編)

私の場合、AmazonのせどりはFBAでの販売をメインにしているのですが、たまに自己発送を使うケースがあります。トレンドの動きが早い商品を仕入れてすぐに販売したい場合や、FBAで出品できない危険物扱いのヘルビを販売する場合などです。
そこで今回は、単行本や写真集、DVD等、クリックポストで送れる、比較的小型の商品の自己発送方法について書いてみたいと思います。
Amazonでの自己発送の流れ(出品、受注、出荷まで)
最初に自己発送の一連の流れをフロー図で示します。
- 今回の記事では小型商品の自己発送に限定して説明しています。
- クリックポストでは送れない若干大きめサイズの商品であれば、クロネコヤマトの宅急便を利用します。
- クリックポスト、クロネコヤマトそれぞれの発送方法については、下記の関連記事をご参照ください。
それではフロー図の手順に沿って説明していきます。
配送料金と配送所要日数の設定
商品を自己発送で出品するにあたり、まずはセラーセントラルで、①配送料金と、②配送所要日数(出荷作業時間を除く)を設定する必要があります。ここで設定した内容が商品ページに反映され、購入者が商品を買う際の判断材料となります。下記の表示ですね。
配送パターンは一度設定してしまえば、二回目以降の設定は不要です。
設定方法
まずはセラーセントラルにログインし、右上の「設定」ボタンから「配送設定」を選択。配送設定画面に移動します。ここで「新しい配送パターンを作成」ボタンをクリック。右下の「次へ」を押して、「新しい出荷テンプレートお届け先住所を作成」を開きます。
配送料設定では「個数・重量制」を選択します。
ちなみに、購入金額制とは、「○○円以上購入すれば送料無料」というようなサービスを提供する場合に使用します。一般セラーであれば、使う機会はまずないと思います。私は購入金額制を使っていません。
また、配送地域の自動化はOFF(無効)にしておきます。
配送料金
今回は小型商品の発送で「クリックポスト」を使用する前提で進めていきます。クリックポストは全国一律198円で送ることが可能です。従って、この部分は「200円」で設定しておくのが良いでしょう。
配送所要日数(出荷作業時間を除く)
クリックポストの配送所要日数はおおむね出荷の翌々日です。もちろん郵送先地域にもよりますが、私は自分の住む大阪を起点にして、以下のように設定をしています。
配送パターンはここでいくつか設定できますので、クリックポスト以外の発送(クロネコ)パターンも設定、登録しておけば、出品作業の時にパターンを呼び出して選択することが出来るので便利です。
出荷作業時間の設定方法
注文を受けてから、出荷(投函)するまでの自分自身の作業時間を設定する方法です。配送設定画面で「一般設定」を開くと下の方に「出荷作業日数」が表示されています。こちらはデフォルトで1-2日が設定されています。私はできるだけ早い作業日数での出荷を心掛けているので、ここはデフォルト値(1-2日)のままにしています。
仮にこれよりも長い作業日数が必要な時には、日数変更が可能です。その場合、セラーセントラルの「在庫」から在庫管理画面に入り、該当する商品の「詳細の編集」を選択します。
「出品情報」画面の下の方に「出荷作業日数」の項目がありますので、必要な数字を入力します。
もしくはプライスターを使った出品であれば、「発送までの日数」で出品時に設定することが出来ます。(次項の動画をご参照ください。)
自己発送の出品方法
出品方法ですが、プライスターを使う場合であればFBA出品時の手順と基本的に変わりません。「出品モード」で「自己発送出品」を選択するだけです。
その他の設定項目の中で、「発送までの日数」、セラーセントラルで設定した「配送パターン」を選択し、そのまま「出品を確定」すればAmazon上で出品が反映されます。
自己発送の商品を受注するとどうなるか(通知メールとセラセン画面表示)
出品後、商品が売れるとAmazonから通知メールが届き、セラーセントラルのダッシュボード画面に受注が表示されます。実際にどのように見えるのか解説していきます。
受注・注文確定
自己発送で出品した商品が実際に売れると、Amazon.co.jpからメールで下記のような「注文確定」案内が届きます。
出荷準備
上記の通知を受信したら、早速出荷準備に取り掛かります。まずは受注内容と出荷先の情報(宛先、住所)をセラーセントラルにログインして確認してみましょう。
注文管理画面に入ると、以下のように受注商品の情報が表示されています。納品書の印刷ボタンをクリックし、納品先情報を確認します。
納品書を表示すると郵送先の情報が分かります。
納品書は商品に同梱する必要がありますので、ここで印刷をしておきましょう。郵送先の住所が分かったら、クリックポストで発送の申し込みをして宛名ラベルを印刷します。クリックポストの使い方は下記の関連記事を参照してください。
商品梱包
商品梱包の際に、納品書を一緒に送るのを忘れないようにしましょう。
クリックポストの宛名ラベルを貼付して、出荷準備完了です。
郵便ポストに投函後、出荷通知を送信する
商品をポストに投函したら、最後にお客様へ出荷通知を送信します。注文管理はセラーセントラルのスマホアプリからも確認できます。
スマホアプリから注文管理画面に入ります。
ここから出荷通知の送信を押し、「配送業者」で日本郵便、「配送サービス」でクリックポスト、「お問い合わせ伝票番号」でクリックポストの追跡番号を入力して「出荷通知の送信」を押します。
これで出荷手続きが終了します。
自己発送で出荷する時の注意点
最後にもう一度、自己発送の際の注意点を挙げておきます。
- 納品書を印刷し、商品に同梱する
- 出荷作業は迅速に行い、購入者を待たせない
- 投函後は、発送通知を送信する
まとめ
今回の記事の内容をまとめます。
- 自己発送ではセラーセントラルの「配送設定」で配送料金と配送所要日数を設定する
- プライスターでの出品方法は「自己発送出品」を選択し、「その他の設定項目」で配送パターンを選択、最後に「出品を確定」を押す
- 実際に注文が確定したら、セラーセントラルから受注情報(宛先、住所)を確認して、出荷手配を迅速に行う
- 納品書は印刷し、必ず商品に同梱する
- クリックポストの追跡番号を記入し、「出荷通知」を送信する
自己発送はFBAと違って倉庫に商品を送らない代わりに、受注後に梱包、出荷作業を自分でやらないといけません。その代わり販売手数料がFBAより安いため、手残り金が大きいというメリットはあります。
FBAとうまく組み合わせることで、商品をタイミングよく販売し、利益を積み上げていくようにしましょう。

仕入れはもちろん、検品から梱包のやり方までを解説した
せどりマニュアルを無料でプレゼント!
1.【ゼロから始めるせどりガイド】
「せどりって何?」「実際に、どうやって稼ぐの?」といった初歩的な内容から、「どのくらいの資金で始められるの?」といったことまで、多忙なサラリーマンが副業で稼いでいく方法について解説します。
2. 【月収10万円を稼ぐ仕入れ方法】
新品・中古品の仕入れ方法から、せどりを始めた初心者が戸惑いがちな商品状態の見極め方、販売価格の決め方について解説します。
3. 【これさえ見ておけばOK!検品・出荷マニュアル】
誰もが必ず直面する、やっかいな検品・梱包・出荷作業。
「検品って何をすればいいの?」「本のクリーニングってどうやるの?」「大型品はどうやって梱包するの?」「納品作業って、何するんだっけ?」etc.
誰も教えてくれなかったこんな疑問に、実際の動画でお答えしていきます。
*注意点*
無料プレゼントにご登録いただきますと、ちのしお公式 せどりメルマガに同時登録されます。
メルマガ登録の自動返信1通目にプレゼントのURL・パスワードを記載しております。